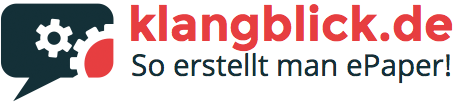Word Datei als PDF speichern und mit dieser Methode zum Erfolg🥇

Es gibt viele Möglichkeiten, wenn es darum geht schnell und einfach Formulare von der Word Formatierung in eine PDF Datei zu übertragen. Oder hast du dich schon mal gefragt, wie man eine Word Datei als PDF speichern kann? Es gibt gute Gründe Formulare oder Dokumente als PDF Datei auszugeben. Im Word Format lassen sich unabsichtlich Formatierung und Zeilenabstände verändern oder löschen. Ganz im Gegenteil zur praktischen PDF Variante, wo sich problemlos Nutzungsrechte definieren und einschränken lassen. Um aus einer Word Datei ein PDF zu erstellen bedarf es dazu jedoch einiger leistungsfähiger Software. Neben Microsoft Word benötigen wir dazu auch das in Designerkreisen weitverbreitete Programm Adobe Acrobat Professional 8. Es ermöglicht eine schnelle, einfache und selbst erklärende Übertragungsfunktion dank eines implementierten Assistent für Formulare.
Inhaltsverzeichnis
Rohdatenformular sinnvoll gestalten und Word Datei als PDF speichern
Zu Beginn solltest du erst einmal ein Formular in deinem Office Programm in Word Formatierung erstellen. Dabei ist es relativ egal, ob man das Formular mit dem Original Microsoft Word oder mit einer kostenlosen Bürosoftware erstellt. Maßgeblich ist nur die Formatierung als .doc Datei. Bei der Erkennung der einzelnen Spalten und Zeilen muss man darauf achten, dass die Abstände zwischen den Bezeichnungen erstellt werden. Dies hilft dem Adobe Programm später bei der Zuordnung und vermeidet zusätzliche zeitraubende Korrekturen.
Als Nächstes öffnet man in dem gestarteten Adobe Acrobat Professional 8 die Leiste Formulare und wählt die Option „neues Formular erstellen“ aus. Nun lassen sich in dem Geöffneten Menüfeld „Neues Formular erstellen“ mehrerer Optionen auswählen. Neben der Möglichkeit über verschiedenen andere Buttons Formulare aus dem PDF Bereich hochzuladen, Sie aus er Excelliste zu integrieren oder eine Formular in Papierform einzuscannen gibt es unter dem Menüpunkt “ Mit elektronischem Dokument beginnen“ die Möglichkeit aus dem Word Format ein bereits erstelltes Formular im Adobe Acrobat Professional 8 zu öffnen.
Im Nächten Schritt beim PDF aus Word Erstellen gilt es über eine Auswahloberfläche das bereits erstellte Formular auf der Festplatte zu suchen und zu öffnen. Es bietet sich dabei an solche Formulare vorerst auf dem Desktop bei aktueller Bearbeitung zu verschieben und bei der Erstellung eindeutig zu Benennen.
Felder manuell oder automatisch identifizierbar
Im Folgenden wird man dann aufgefordert Eigenschaften auszuwählen. Auf dem Menüfeld Formularfelder identifizieren ist einerseits die automatische Erkennung möglich. Hierbei sucht ein Algorithmus gezielt nach Spalten und Zeilen, die sich im Formular wiederfinden sollen. Danach wählt Sie nach einer automatischen Logik diese aus.
Hierbei kommt es immer auf die Qualität der angelegten Formularrohdaten an. Bei klaren Strukturen übernimmt das Tool erfahrungsgemäß alle Bereiche fehlerlos. Sind jedoch Leerzeichen eingefügt oder Ausfüllfelder nicht klar abgegrenzt treten hier bei der automatischen Identifizierung häufig Fehler auf.
Ein gute Möglichkeit diese Fehlerquellen auszuschalten ist beim PDF aus Word erstellen die manuelle Identifizierung der Felder. Auszuwählen unter dem Menüpunkt „Felder manuell platzieren“. Diese bietet sich jedoch nur dann an, wenn man kleinere Datenmangen verarbeiten möchte. Bei ellenlangen Formularen macht diese sehr aufwendige Definition der einzelnen Formularfelder meist keinen Sinn. Um bei großen Datenmengen ein PDF aus Word erstellen zu können kommt es vielmehr auf eine sehr gute Grundformatierung an.
Zusätzliche Optionen beim PDF aus Word erstellen für den Ausfüller im Formular selbst lassen sich über die folgende Menüleiste auswählen. „Drucken-Schaltfläche hinzufügen“ ermöglicht beispielsweise das Drucken des fertig ausgefüllten Dokuments. Während die Option „E-Mail Schaltfläche hinzufügen“ das Versenden des Formulars an eine vorherig angegeben E-Mail Adresse ermöglicht.
Über den Botton „Fertigstellen“ lässt man das geforderte Formular erstellen. Danach öffnet sich die Ansicht. Dabei kann man gleich überprüfen, ob alle Felder aus der Word Datei richtig übernommen wurden.
Die eigentliche Formatierung beim PDF aus Word Erstellen funktioniert mittels einem bei Adobe Acrobat Professional implementierten Tool. Dabei macht es keinen Unterschied, ob man das Dateiformat mit Open Source Programmen wie Open Office Word, oder dem Original Microsoft Office erstellt hat. Einzig die Formatvorlage der Datei als .doc Variante ist bei der Suche über das Tool mit dem richtigen Umwandlungsprozess zum PDF Format notwendig.
Fazit
Natürlich ist die Originalversion von Adobe Acrobat Professional 8 ganz im Gegensatz zum Adobe Reader nicht ganz billig. Doch vor dem Hintergrund einer breitbandigen Palette an Erstellungs- und Zusatzfunktionen lohnt sich besonders im professionellen Bereich diese Investition.
Eine kostenlose Testvarinate lässt sich darüber hinaus 45 Tage lang als Demoversion ausprobieren. Kaum ein anderes Programm ist in der Lage mit so vielen optionalen Features aufzutreten. Besonders im Bereich des Erstellens von Formularen und anderen Dokumenten.
Natürlich gibt es noch andere Freeware Tools um ein PDF aus Word erstellen zu können. Doch ein ausgeklügeltes Erkennungsalgorithmus arbeitet beim PDF aus Word Erstellen bei Adobe Acrobat Professional 8 einfach deutlich praktischer und variabler. Zusätzlicher Praxistipps: Wer nachträglich das Formular noch verändern möchte, der muss das Word Dokument, als auch die PDF Variante abspeichern.